この記事は、楽天モバイルのRakuten UN-LIMIT Vプランへ、申し込み後の初期設定のやり方(nanoSIMタイプ)についてお伝えしています。

楽天アンリミットのプラン変更、申し込みに関しては
【楽天モバイル プラン変更でアンリミットへ!やり方の手順解説】
で、お伝えしていますので申し込みがまだお済みでない場合は↑の記事からご確認ください。
楽天モバイル アンリミットの初期設定 やり方 (iPhoneSE第二世代)
楽天アンリミットへプラン変更の申し込みを終えたのち
2日後・・
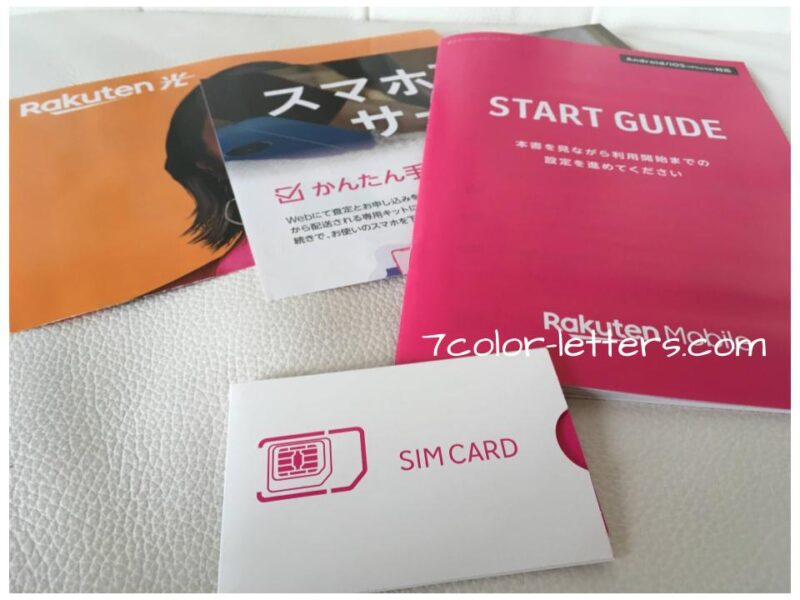

早速nanoSIMカードの入れ替えを行っていきます。
Rakuten UN-LIMIT Vへ SIMカードの入れ替え
1:届いたSIMカードの準備
 SIMカードの金色の部分には触らない様に注意しながら、一番小さなSIMカードになるまでポキポキと外します。
SIMカードの金色の部分には触らない様に注意しながら、一番小さなSIMカードになるまでポキポキと外します。
2:iPhoneSE第二世代の電源を切る
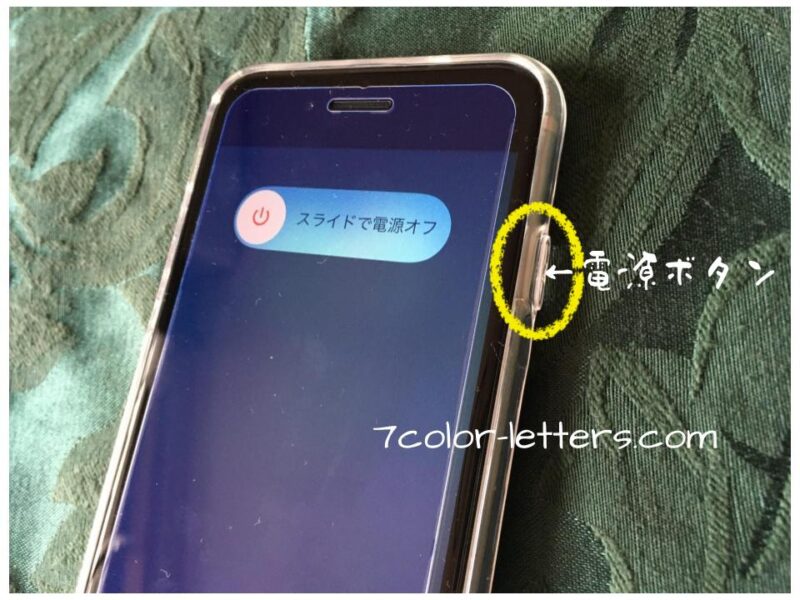 電源ボタンを長押しすることで、画面上にスライドすると電源をOFFにするボタンが現れます。
電源ボタンを長押しすることで、画面上にスライドすると電源をOFFにするボタンが現れます。
3:iPhoneSEのSIMカード差込口を開ける
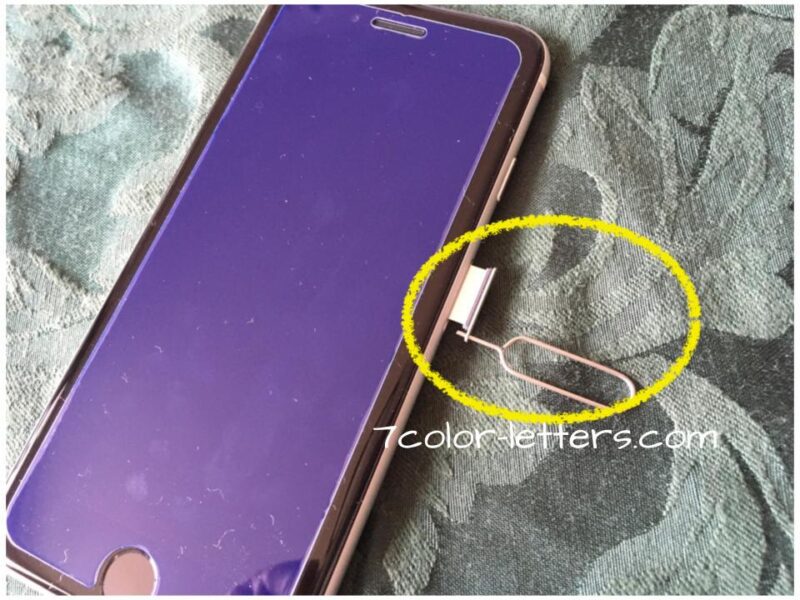 私は、iPhone本体を購入したばかりだったので、SIMカード取り出しピンを持っていましたが、もし持っていない場合は購入も可能です。
私は、iPhone本体を購入したばかりだったので、SIMカード取り出しピンを持っていましたが、もし持っていない場合は購入も可能です。
シムリリースピン

SIMカードの差込口は、ピンを軽く差し込むだけでは開かないんですよ。
結構力を込めてグッと押し込む必要がありますので、焦らずちょっとずつ力を入れてみてください。

4:SIMカードを差し替える
 現在入っているSIMカードと、届いた楽天回線のSIMカードを入れ替えて差し込みます。
現在入っているSIMカードと、届いた楽天回線のSIMカードを入れ替えて差し込みます。
5:楽天回線に切り替わったことを確認
 新しいSIMカードを差し込むと、最初に画面左上の回線表示部分が【検索中】となりますが、しばらくすると【Rakuten】に変わります。
新しいSIMカードを差し込むと、最初に画面左上の回線表示部分が【検索中】となりますが、しばらくすると【Rakuten】に変わります。
楽天回線開通のための初期設定
次にiPhoneSE第二世代、本体の設定を行っていきます。

6:iPhone画面の【設定】をクリック
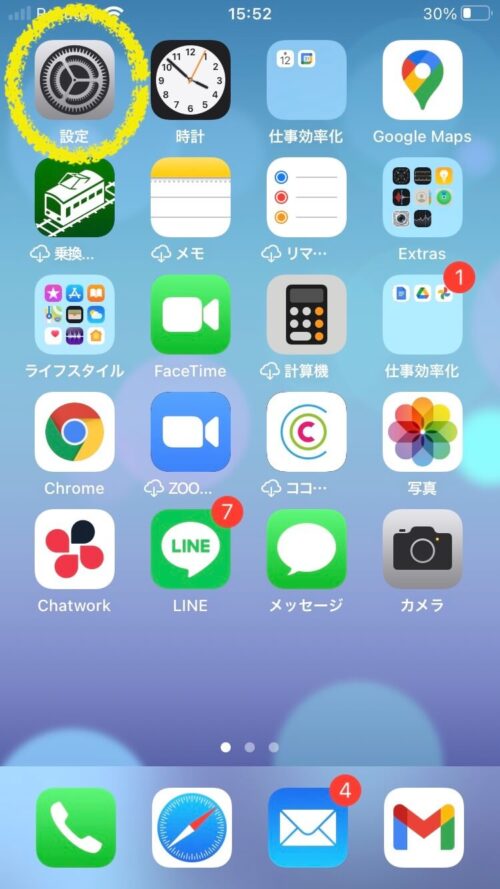
7:【モバイル通信】をクリック
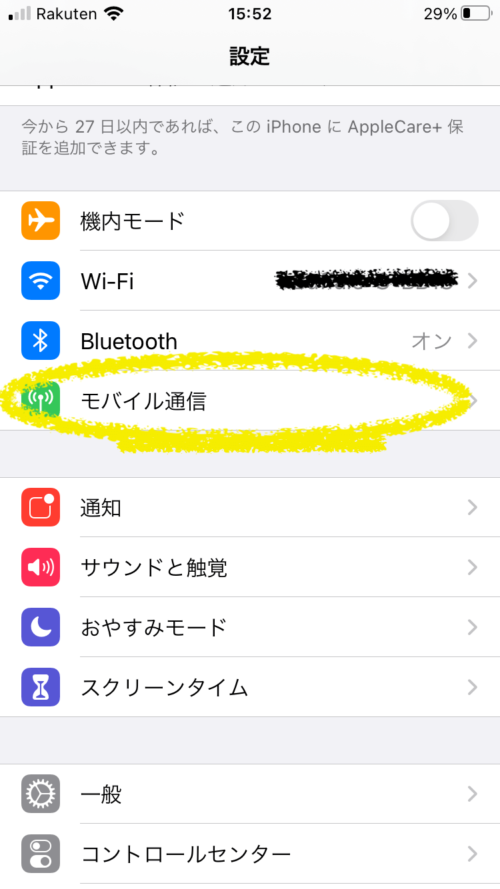
8:【通信のオプション】をクリック
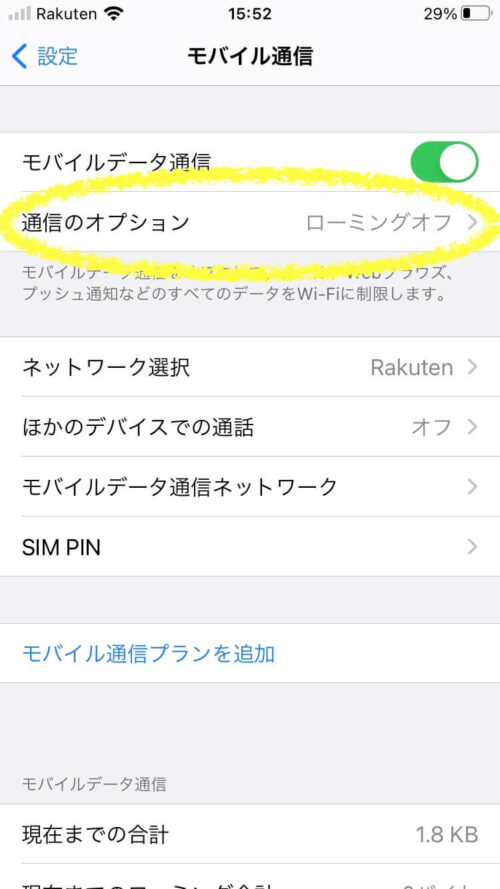
9:【音声通話とデータ】をクリック
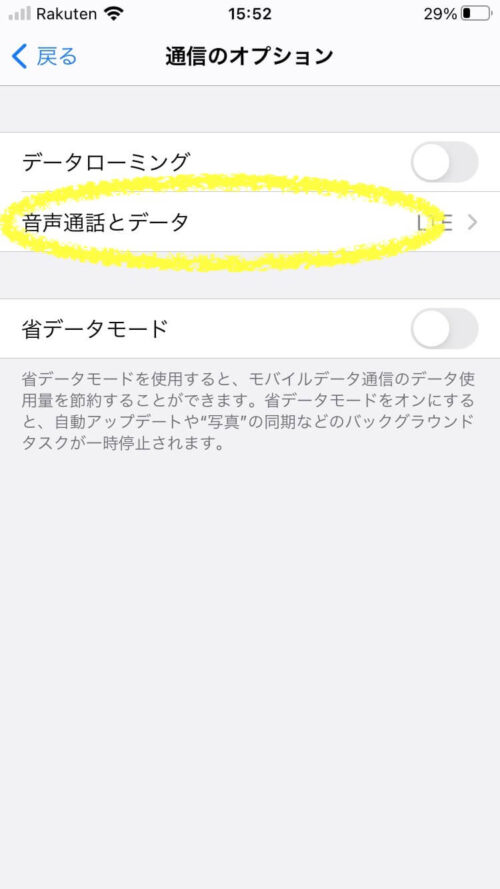
10:【VoLTE】をONにする
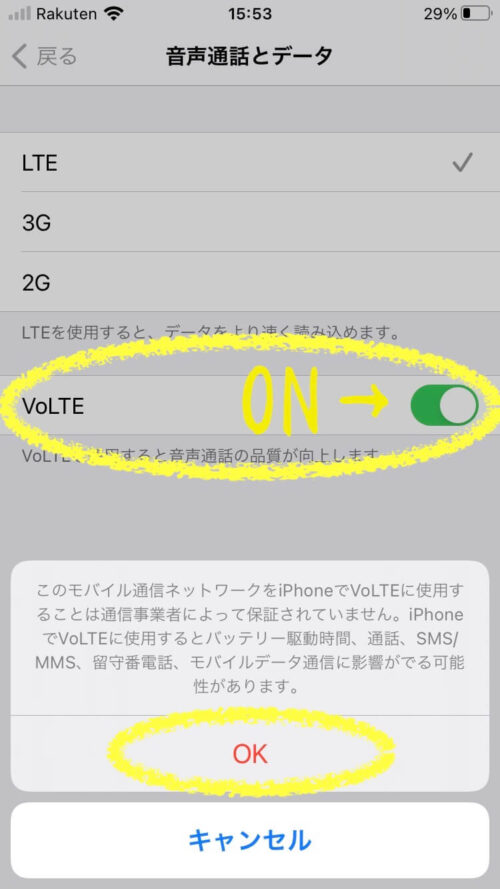
オンにしたのち、画面の下に表示される【OK】をクリックしてください。
戻るボタンで
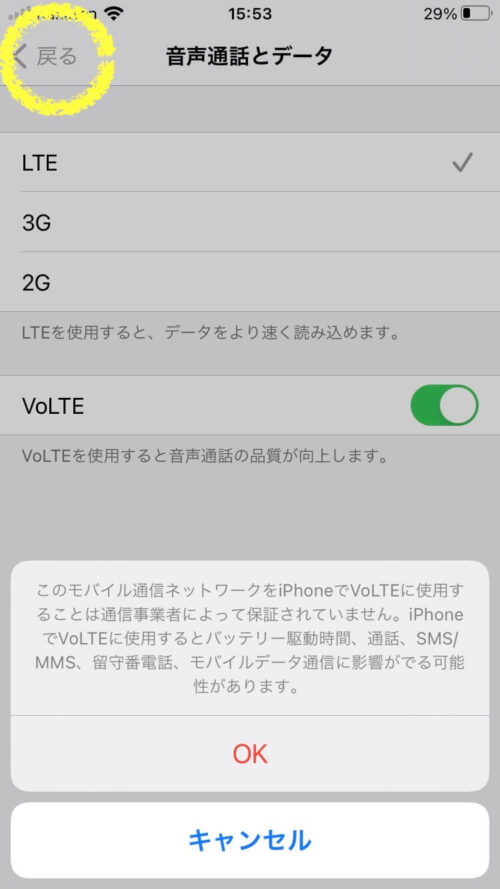 【モバイル通信】の画面まで戻ります。
【モバイル通信】の画面まで戻ります。
(↑7番目の【モバイル通信画面のことです】)
11:【モバイルデータ通信ネットワーク】をクリック
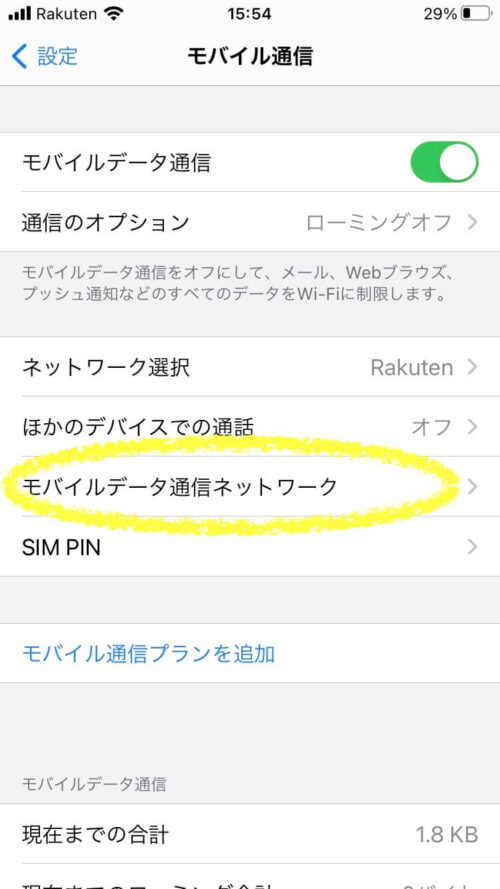
12:モバイルデータ通信のAPN入力
【モバイルデータ通信】の下にある、APNという場所に「rakuten.jp」(半角小文字)と入力します。
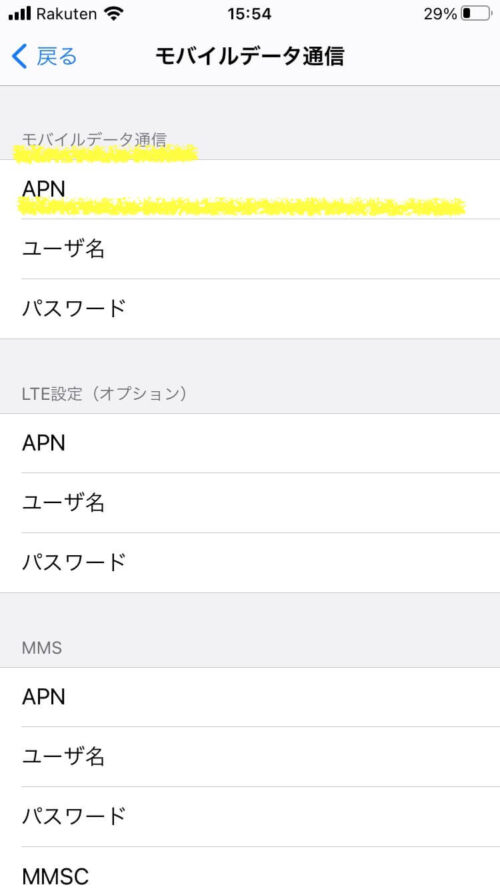
こんな感じです↓
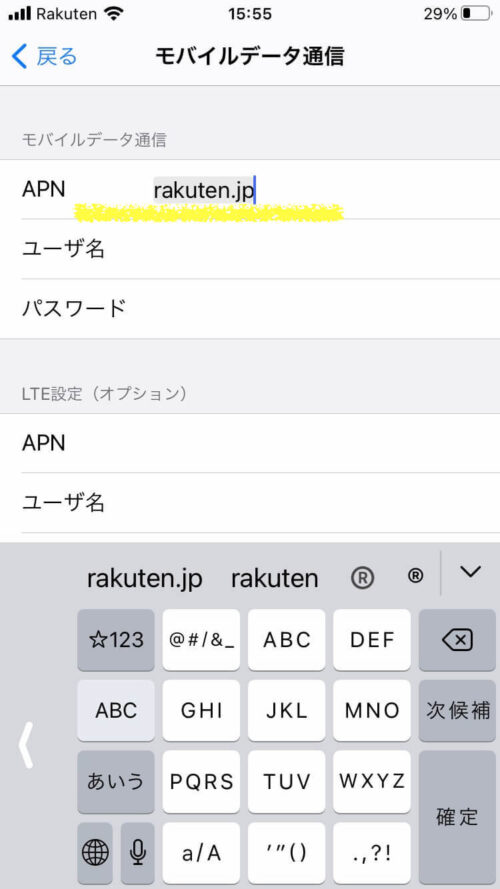
13:インターネット共有のAPN入力
12で行った、入力欄をさらに下にスクロールしたところに【インターネット共有】があるので、その下にあるAPNにも同様に「rakuten.jp」(半角小文字)と入力します。
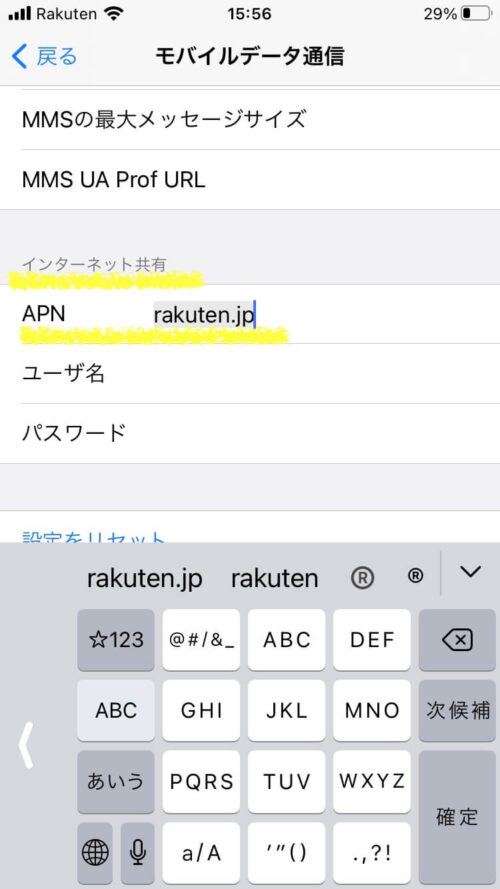
ここまでで【モバイルデータ通信】【インターネット共有】この2箇所のAPNの入力まで済んだことを確認し、戻るボタンでモバイル通信画面まで戻りましょう。
(↑7番目の【モバイル通信画面のことです】)
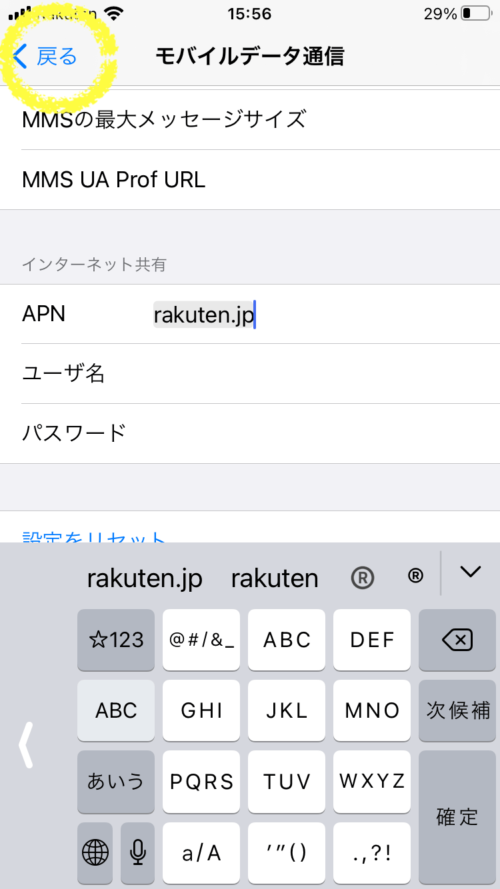
14:インターネット共有がオフ表示になっていることを確認
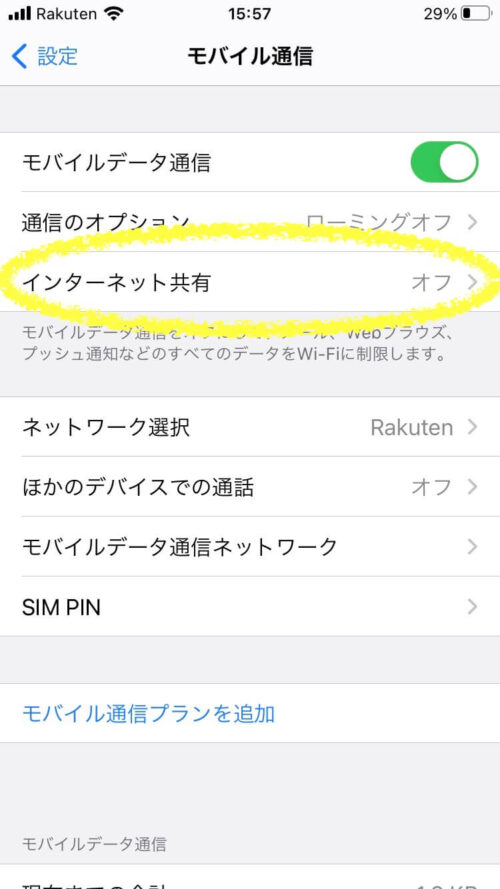
【モバイルデータ通信】内にある、インターネット共有が「オフ」となっていれば、正しく設定されています。

お疲れ様でした〜!!
あとは、必要に応じて【my 楽天モバイル】【Rakuten Link】のアプリをインストールしてくださいね!



